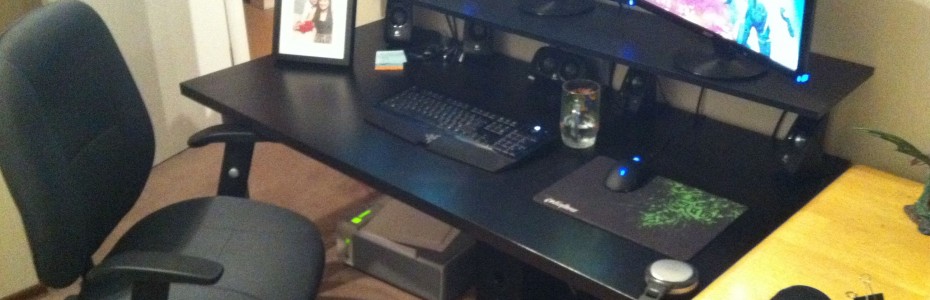Xampp adalah gabungan dari Apache, PHP, MySQL, dan aplikasi web lainnya. Langkah awal yaitu mengekstrak software xampp-linux-1.7.3a.tar.gz pada directory /opt/ dan tunggu hingga proses pengekstrakan selesai, dengan ketik perintah:
Xampp adalah gabungan dari Apache, PHP, MySQL, dan aplikasi web lainnya. Langkah awal yaitu mengekstrak software xampp-linux-1.7.3a.tar.gz pada directory /opt/ dan tunggu hingga proses pengekstrakan selesai, dengan ketik perintah: # tar xfvz xampp-linux-1.7.3a.tar.gz –C /opt/
Konfigurasi Security Xampp
Pengaturan security berfungsi agar tidak sembarang orang atau user dapat mengakses xampp kita, tanpa izin admin. Konfigurasi dapat dilakukan dengan cara mengetik perintah :
# /opt/lampp/lampp security
Konfigurasi File httpd.conf
Memasukkan perintah
# vi /opt/lampp/etc/httpd.conf
Melakukan perubahan pada:
ServerAdmin admin@gery/edu
ServerName www.gery.edu:80
setelah itu save konfigurasi (esc 2x :wq)

Restart Xampp
# /opt/lampp/lamp restart

Uji Xampp
mengetikkan perintah
# links www.gery.edu, bila muncul tampilan login, berarti lampp security sudah berhasil, isikan nama user lampp dengan password yang telah kita setting di security.

Hasil Web di server

Selesai memasukkan password maka muncul tampilan seperti berikut :
Hasil Web di client

Konfigurasi Awal Joomla
Joomla adalah aplikasi pengolah konten (Content Management System) yang bebas dan terbuka ditulis menggunakan PHP dan basisdata MySQL. Dengan menggunakan Xampp tidak perlu menginstal masing-masing aplikasi pendukung Joomla seperti Apache sebagai webserver, MySQL sebagai database server, dan skrip PHP.
1. Membuat directory Joomla di /opt/lampp/htdocs/ untuk penyimpanan file-file joomla. #mkdir /opt/lamp/htdocs/joomla
2. Mengekstrak aplikasi Joomla_1.5.21-Stable-Full_Package.tar.gz pada directory /opt/lampp/htdocs/joomla,
# tar xfvz Joomla_1.5.21-Stable-Full_Package.tar.gz –C /opt/lamp/htdocs/joomla
3. Edit display errors pada file /opt/lampp/etc/php.ini dan pada kata display_errors = on diubah menjadi display_errors = off
#vi /opt/lamp/etc/php.ini
4. Restart xampp dengan perintah:
#/opt/lampp/lampp restart
5. Client mencoba cek webserver menggunakan browser, dan pastikan bahwa client sudah benar-benar terhubung dengan jaringan server.
Pada address bar ketik nama domain yang sudah dibuat (www.gery.edu) Dan pilih PHPMYADMIN
6. Buat folder data base untuk joomla Create new database.
Installasi Joomla
Pada address bar ketik/joomla untuk memulai installasi Joomla
1. Pemilihan Bahasa
Jika requirement joomla sudah terpenuhi, akan melihat halaman awal instalasi joomla yakni pemilihan bahasa pengantar yang digunakan pada langkah-langkah instalasi joomla selanjutnya. Pilih default bahasa pengantar en-GB- English (United Kingdom).Klik Next
2. Cek Prainstal
Langkah selanjutnya adalah cek prainstal. Pada langkah ini, Joomla melakukan cek requirement apakah server yang pergunakan sudah memenuhi kriteria yang dibutuhkan joomla. Joomla akan mencek berbagai parameter PHP yang dibutuhkan untuk operasional Joomla. Selanjutnya klik Next.
3. Lisensi GNU
Pada langkah ini, terdapat pernyataan lisensi GNU General Public License yang digunakan sebagai lisensi Joomla. Dengan lisensi ini, anda bebas menggunakan Joomla untuk keperluan anda, menyebarluaskan, dan memodifikasinya. Klik Next.
4. Konfigurasi Database
Langkah konfigurasi database ini adalah langkah yang penting karena Joomla akan menggunakannya untuk melakukan koneksi ke database. Karena pada tutorial ini menggunakan xampp, ketikkan isian konfigurasi dengan :
# Database Type : mysql (Database yang digunakan)
# Host Name : localhost (Nama hostname)
# Username : root (Username MySql)
# Password : ------- (kosongi, default)
# Database Name : joomla (Nama database yang digunakan)
# Selanjutnya klik Next
5. Konfigurasi FTP
Langkah ini untuk melakukan konfigurasi FTP (File Transfer Protocol) yang berfungsi menangani transfer file. Biarkan default dan klik Next
6. Konfigurasi Utama
Pada langkah ini, Kita menentukan konfigurasi :
# Site Name : www.gery.edu (isikan dengan nama website)
# Your Email : gery.libret@yahoo.com (isikan dengan email anda)
# Admin Password : ●●●●●● (isikan dengan password administrator web)
# Confirm Admin Password : ●●●●●● (isikan ulang password admin)
# Selanjutnya klik Next.
7. Finish
Installasi jomla telah berhasil.
Konfigurasi Kedua Joomla
1. Selanjutnya mengcopy script pada text area dengan nama file configuration.php.
2. Langkah berikutnya, meremote server web dengan WinSCP
3. Memasukkan hostname, root dan password. Setelah itu klik login.
4. Mengcopy dari PC ke server lebih tepatnya pada direktori /opt/lampp/htdocs/joomla
5. Setelah selesai mengcopy, maka keluar dari winSCP dengan klik quit pada pojok kanan bawah.
Konfigurasi Server Joomla
1. Menghapus folder installation dengan :
#rm –rf /opt/lampp/htdocs/joomla/installation/
2. Mengedit VirtualHostnya di file httpd.conf
# vi /opt/lampp/etc/httpd.conf
Menghilangkan tanda pagar (#) pada ‘include etc/extra/httpd-vhosts.conf’
Simpan dan keluar.
3. Melakukan edit virtual host pada direktori /extra/
# vi /opt/lampp/etc/extra/httpd-vhost.conf
4. Melakukan edit virtual host
ServerAdmin gery.edu
DocumentRot /opt/lampp/htdocs/joomla
ServerName www.gery.edu
Perlu diperhatikan, Virtual host dibawahnya kita beri tanda pagar (agar perintah tersebut tidak berjalan)
5. Restart xampp dengan perintah:
#/opt/lampp/lampp restart
Uji Coba
1. Pada PC Client ketik di address bar www.gery.edu maka akan muncul jendela seperti di bawah ini. Berarti konfigurasi Joomla pertama sukses.

2. Login sebagai administrator