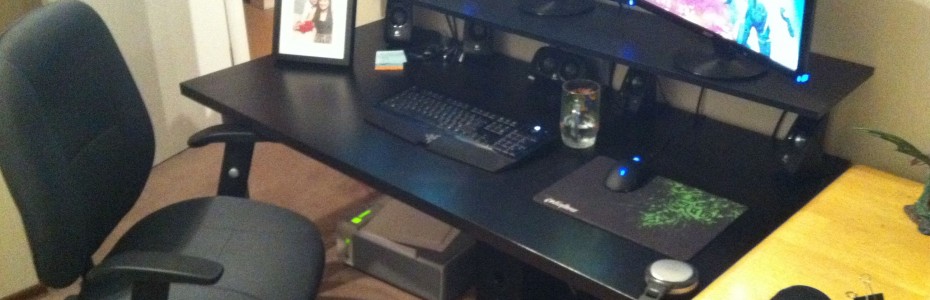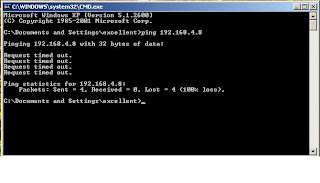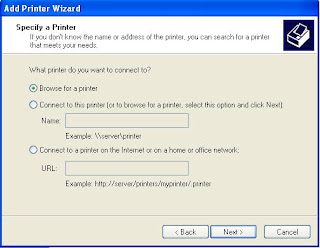1) Sebelum Menginstall Windows XP, siapkan CD OS Windows XP terlebih dahulu, kemudian hidupkan computer dan masukkan CD ke CDROM / DVDROM. Lalu restart komputer anda, lalu tekan tombol Delete pada keybord agar anda dapat masuk di BIOS komputer.
2) Lalu anda akan berada dalam BIOS kemudian pilih Boot pada menu dan pilih item Boot Device Priority.
3) Setelah itu ubah [CDROM] pada posisi 1st Boot Device (pertama) untuk boot melalui CDROM dengan menggunakan tombol +/- di keyboard. Lalu tekan F10 untuk keluar dan menyimpan konfigurasi.
4) Restart komputer tunggu hingga muncul tulisan “Press Any Key To Boot From CD”lalu tekan sembarang tombol dengan cepat. Kemudian akan muncul gambar di bawah ini


5) Lalu akan ada perintah untuk menginstalasi, merepair, atau keluar.seperti pada gambar dibawah ini.

6) Setelah pada tampilan di atas, tekan Enter untuk lanjut pada proses instal atau R untuk melakukan reparasi Windows di Recovery Consule atau F3 untuk mengakhiri proses instal.
7) Lanjut pada Lisencing Agreement tekan F8 untuk lanjut dan ESC untuk batalkan proses.

8) Pada gambar posisi partisi belum terisi oleh sistem windows. Tekan C lalu Enter untuk membuat partisi baru pada harddisk. Masukkan kapasitas partisi yang ingin anda buat sesuai keperluan (dalam satuan MB). Untuk menghapus partisi dengan cara menekan tombol D lalu L untuk lanjut.

9) Tekan “ENTER” pada drive C, untuk melakukan proses instalasi

10) Setelah itu anda akan masuk format partisi C:/ , pilih NTFS file system atau FAT file system ( Bila anda ingin melakukannya dengan cepat, maka anda harus pilih yang bertanda Quick ). Lalu tekan Enter. Kemudian partisi akan diformat terlebih dahulu, kemudian file akan di copy. Setelah selesai computer akan merestart.




11) Setelah merestart akan muncul tampilan “Press Any Key To Boot From CD”. Untuk kali ini, jangan menekan tombol apapun, karena dapat mengulangi proses instalasi dari awal.

12) Setelah selesai maka akan akan muncul tampilan :

13) Setelah itu, Windows akan mengcopy file-file ke harddisk.

14) Kemudian muncul kotak dialog “Regional and Language Option” klik tombol “Customize”Untuk memilih Negara, bahasa, dan lainnya. Klik Next >

15) Lalu isi Nama dan Organisasi Anda kemudian tekan Next >

16) Isikan Product Key dari type windows yang sedang diinstal. Next >

17) Isikan nama komputer dan password untuk mengaksesnya lalu tekan Next >

18) Muncullah tampilan mengenai “Date and Time Settings” atur waktu dan zona area anda dengan tepat. Next >

19) Kemudian muncul kotak dialog mengenai “Networking Settings”, akan tampilan dua pilihan. Typical settings: Pada option ini settingan jaringan akan dibuat default windows dan Custom settings: Untuk mensetting jaringan kamu secara manual. Pilih salah satu, lalu klik Next >

20) Apabila terhubung pada jaringan LAN dengan domain pilih option Yes, lalu isi dengan nama DOMAIN yang sama dengan DOMAIN jaringan anda dan sebaliknya jika tidak terhubung kejaringan atau terhubung tapi tanpa DOMAIN pilih option No, Next >

21) Kemudian masuk dalam tahap “Finalizing Installation”, dimana Windows akan menginstall start menu icons, mergister component, menyimpan setting dan terakhir akan membuang file temporary yang tadi digunakan
22) Kemudian, computer akan merestart kembali. Sekali lagi muncul tampilan ”Press Any Key To Boot From CD”, sekali lagi jangan menekan tombol apapun, karena akan membuat anda melakukan instalasi dari awal. Kemudian secara otomatis muncul tampilan logo windows.

23) Pertama kali Windows di load,Windows akan mengatur resolusi monitor Anda. Klik OK.

24) Windows akan menerima settingan komputer Anda (apply the computer setting) silahkan tunggu beberapa saat.
25) Kemudian, muncul “Welcome To Microsoft Windows”. Next >

26) Selanjutnya Anda akan diminta mengaktifkan firewall dan update otomatis. Untuk sementara waktu pilih Not right now, lalu klik Next>

27) Selanjutnya Windows akan menanyakan siapa saja yang menggunakan computer. Masukkan user. Lalu Next >

28) Muncullah kata “Thank You dan Welcome. “ yang menandakan proses instalasi telah selesai.

29) Tunggulah sampai Windows siap digunakan, setelah tampilan Windows muncul berarti proses instalasi telah “selesai”


30) Isilah program / aplikasi agar Windows dapat dioperasikan secara optimal.